要約
Logicool Flowを使えば、複数PC間でマウスとキーボードをシームレスに切り替えられる!実際に使ってみたらセットアップは簡単、動作もスムーズでした。ただし古いPCでは少し遅れることも。設定手順の画像と動画付きでレビュー!
はじめに
こんにちは、クーラットです。
PC2台体制って、意外とめんどうなことが多いですよね。特にマウスとキーボードの切り替え。
僕もサブPC(かなり古いやつ)を並行して使うようになってから、その煩わしさに悩んでいました。
そこで試してみたのが、Logicool Flow(ロジクール フロー)という機能。
これが思った以上に便利だったので、実際の使用動画+設定手順つきで紹介します!
Logicool Flowって何ができるの?
Flowは、ロジクール製マウスとキーボードに対応した機能で、マウスカーソルをPC間で移動できるほか、コピー&ペーストやファイル移動もできるという優れもの。
Flowの設定方法(画像つき)
1. Logi Options+をインストールして起動
対応マウス(僕はMX Master 2Sを使用)でOptions+を起動すると、左側に「FLOW」という項目が出てきます。
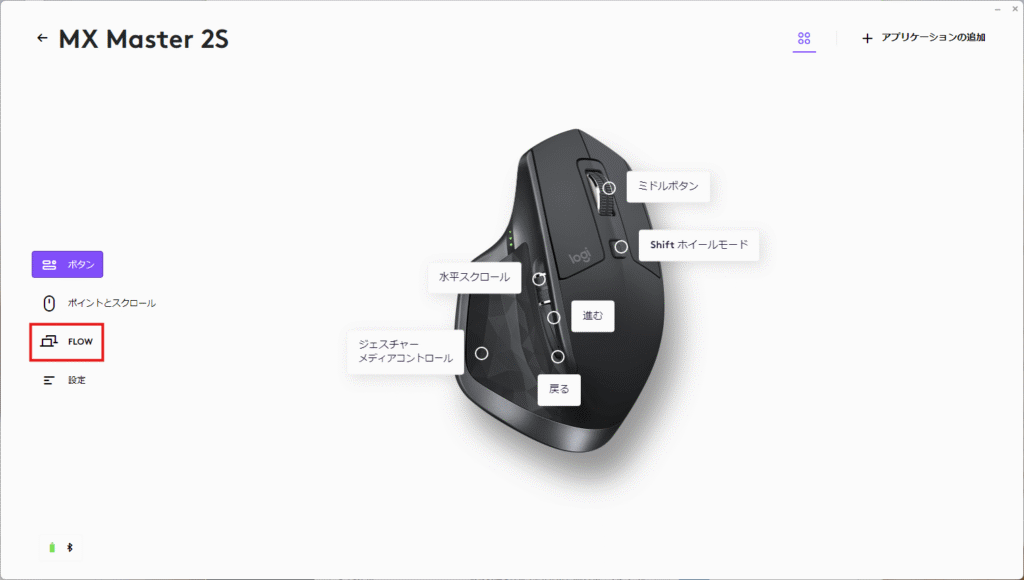
2. Flowセットアップを開始
「FLOWのセットアップ」をクリックすると、設定ウィザードが始まります。
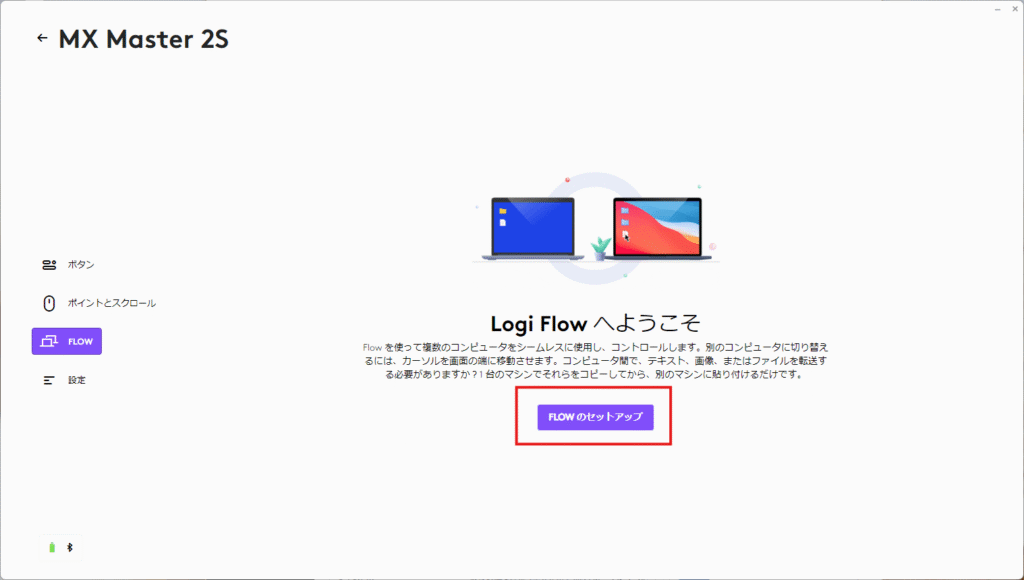
3. もう一台のPCと接続設定
他のPCでもOptions+をインストールし、マウスをペアリング。同じWi-Fi上であれば認識されます。
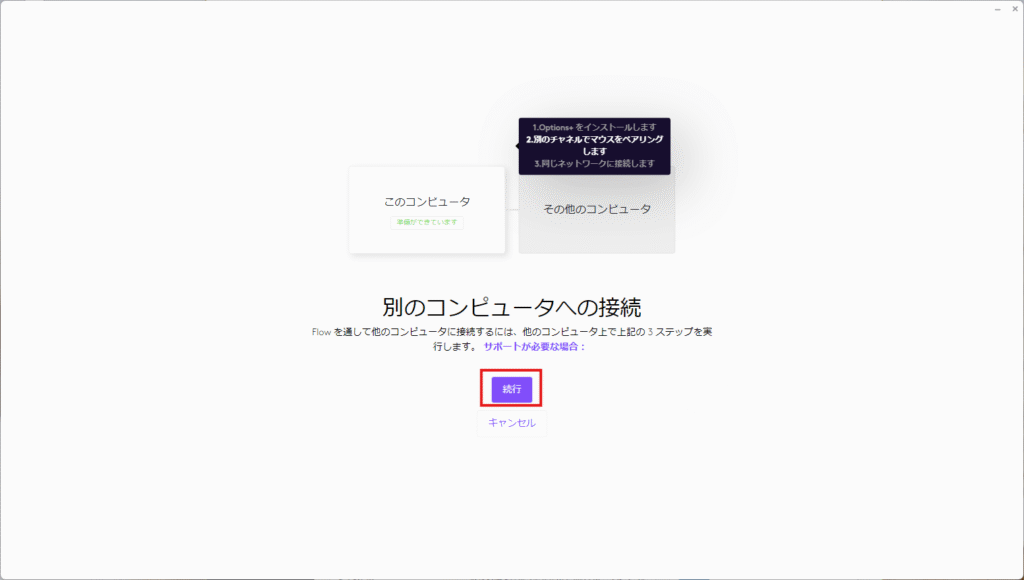
4. 接続完了!
PC間の接続が完了すれば、Flowが有効になります。
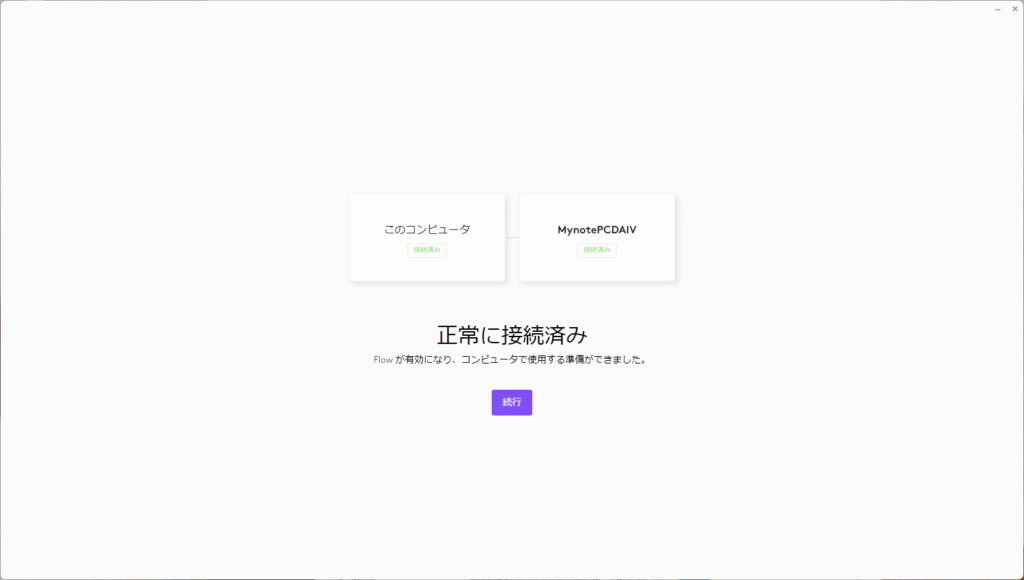
実際に使ってみた感想
セットアップがとにかく簡単
ソフトを入れてポチポチするだけ。拍子抜けするほどスムーズです。
想像以上のシームレスさ
マウスを画面端にスッと移動させると、何の引っかかりもなく次のPCへ。まるで1つの大きな画面みたいな感覚。
ただし古いノートPCだと…
僕の古いノートPCでは、少し遅延を感じました。
Flowの問題というより、PCの処理性能が追いついてない印象です。
新しめのPC同士ならもっと快適だと思います。
実際の使用動画
Flowを使ってマウスを切り替える様子を動画にしてみました👇
まとめ
ロジクール Flow、ほんとにおすすめです。
物理的な切り替えスイッチとはもうおさらば。PC複数台の操作が、ここまで快適になるとは…!
今回使用したマウスのレビュー記事もあるのでよかったら見ていってください

※当記事の一部にはAIツール(ChatGPT)を利用した構成・文章補助を含みます。最終的な内容確認・編集は筆者が行っています。


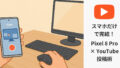
コメント