要約
スマホ1台で操作動画を撮って、編集なしでYouTubeにアップしたい!そんな方向けに、Pixel 8 ProでLogicool Flowの操作シーンを撮影した実体験をもとに、撮影方法からYouTubeへの公開手順までわかりやすく解説します。
はじめに
こんにちは、クーラットです。
「動画撮影ってPCも編集ソフトも必要でしょ?」って思っていませんか?
実は、僕も最初はそう思っていました。でも、最近のスマホってめちゃくちゃ高性能で、撮影から公開まで全部できちゃうんですよね。
今回は、Pixel 8 Proだけを使って、Logicoolのマウス自動切り替えツール「Flow」を操作する様子を動画に撮って、それをYouTubeに公開した体験をシェアします!
撮影したFlowってなに?
僕が撮影したのは、「Logicool Flow」という機能の使い方です。
これはLogicoolのマウスで、カーソルをPC間で自動で行き来できるというスグレモノ。キーボードやクリップボードの共有もできるので、複数台使ってる人にはめちゃ便利です。
Flow自体の使い勝手や感想は、別記事にまとめてます!

撮影に使った機材とアプリ
Pixel 8 Proのカメラで十分キレイに撮れる
正直、これ1台で完結できるとは思ってなかったです。
4K撮影もできるし、オートフォーカスも優秀。Flowの画面もくっきり映せました。
カメラアプリは標準でOK
特別な撮影アプリは使わず、Pixel 8 Proの標準カメラアプリで撮影。
動画モードにして手ブレ補正オンにするだけでもかなり安定します。
撮影中に困ったこと
操作しながらの撮影は難しい
スマホ1台で、操作しつつ、それを同時に撮るって無理があるんですよ…。
だから、片手で操作、もう片方でスマホを持つしかなくて、結果的に手ブレが発生しました。
被写体との距離が近すぎた
Flowの画面にフォーカスを合わせようとすると、どうしても近くに寄る必要があるんですが、それだと画面全体が入らない…。
なので、後ろに下がりながら撮るしかなく、体勢がちょっとキツかったです。
撮影した動画をYouTubeにアップする方法
1. YouTubeアプリを起動
スマホから直接アップロードするなら、YouTube公式アプリが一番手軽です。
2. 画面下の「+」から「動画をアップロード」
・アップする動画を選ぶ
・タイトル、説明文、サムネイル(あれば)を入力
・公開範囲を「公開」「限定公開」「非公開」から選ぶ
※僕は限定公開にして、記事にリンクを貼るスタイルにしました
3. 子ども向けかどうかの設定
これは必須です。「はい/いいえ」で選ぶだけ。
4. 公開!
アップロードが完了すると、自動的にYouTubeの自分のチャンネルに反映されます。
公開した動画がこちら
まとめ
スマホ1台でも、操作動画をサクッと撮ってYouTubeにアップするのは十分可能でした!
ただし、手ブレや距離感など、物理的な制約は出てくるので、次回はスマホ用の三脚やマウントを使ってもっと快適に撮影したいと思っています。
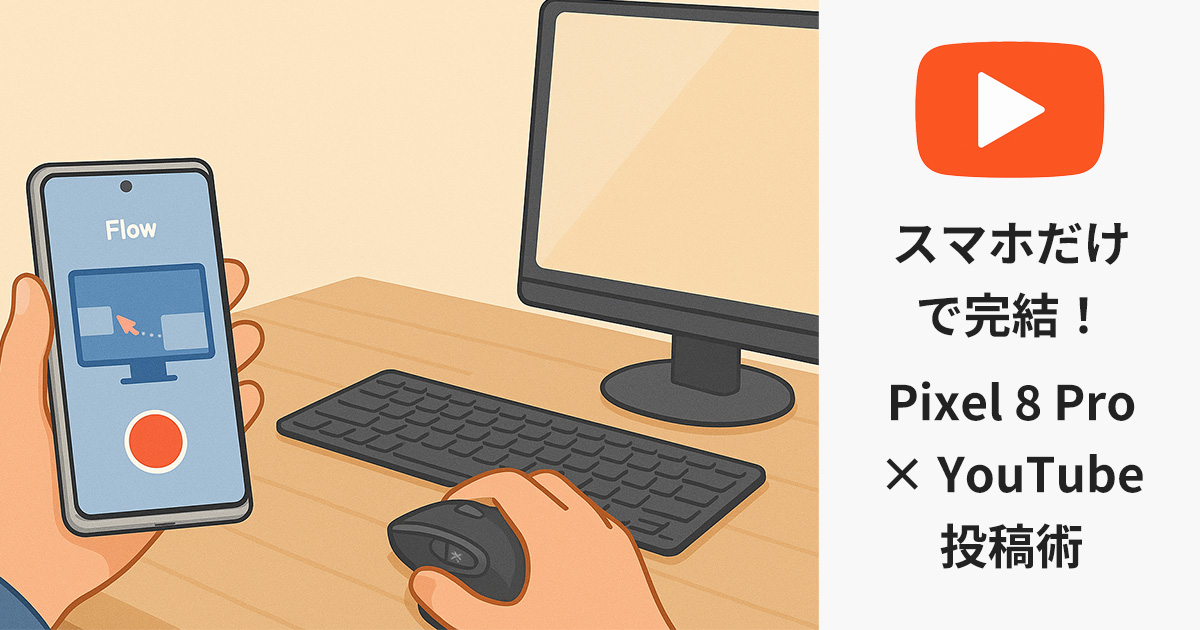


コメント